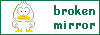1. Берем базу. Главное, чтобы глаза были как можно крупнее и хорошо
видны, но не слишком. Дело в том, что очень часто закрытый глаз
получается не очень качественно, так что при крупном плане выглядеть
это будет некрасиво.

2. Теперь делаем нижние ресницы темнее. Для этого берем инструментом
Пипетка (Eyedropper Tool) образец цвета нижней ресницы. Затем выбираем
кисть в 1 пиксель. Ставим кисти режим смешивания Darken и Opacity 60%

3. Подводим кистью глаза, проводя ей по нижним ресницам.
4. Теперь берем иструмент Лечащая кисть (Healing Brush Tool). Ставим
размер кисти, который подходит для вашего глаза. Он должен быть меньше
глаза, но насколько зависит лишь от вас, как вам удобно.
5. Нажимаем Alt и проводим по лбу примерно в этой части:

6. Дублируем слой с картинкой, на случай, если запорим)) а мы запорим,
т.к. с первого раза практически невозможно добиться нормального
эффекта. И начинем закрашивать глаз.
7. Для реалистичности берем иструмент Dodge Tool и осветляем наше веко.
8. Теперь берем инструмент Капля (Blur Tool) и проводим по веку.
9. Берем инструмент Burn Tool и ставим разрешение в 1 пиксель.
Аккуратно проводим им по нижнему краю века в области нижних ресниц.
10. Шаги 6-9 вы должны контролировать и подбирать самостоятельно, т.к.
все зависит от особенностей вашей базы.
11. У меня получилось следующее:

12. Сохраняем изображение в формате gif.
13. Идем в Image Ready.

14. Открываем два изображения: базовое и получившееся. Назовем базовое
изображение - 1, получившееся - 2.
15. Выделяем изображение 2 (Select - Select All) и копируем (Edit -
Copy). Затем переходим к изображению 1 и создаем на нем новый слой.

16. Вставляем на новый слой скопированное изображение.
17. Теперь переходим к панели с анимацией.

18. Создаем там еще один слой (чтобы их стало два).

19. Теперь ставим первому слою в анимации видимость слоя 1, а второму
видимость слоя 2.


20. И последнее... Ставим в кадрах анимации: скорость певрого слоя 1, а
второго 0,2, например. А вместо once - forever

21. Сохраняем изображение (File - Optimized As) в формате gif